Ein Guide zur "Zeiterfassung"
Mit der Stundenübersicht im Menüpunkt “Zeiterfassung” erhältst du einen vollständigen Überblick über die Stunden deiner Mitarbeiter/-innen. Im Folgenden möchten wir dir die möglichen Optionen in der “Zeiterfassung” näher erklären.
So schlägst du Stunden in der “Zeiterfassung” nach
Wenn du einen Überblick über die Arbeitsstunden deiner Mitarbeiter/-innen erhalten möchtest, klicke auf den Menüpunkt “Zeiterfassung” in deinem Smartplan Konto.
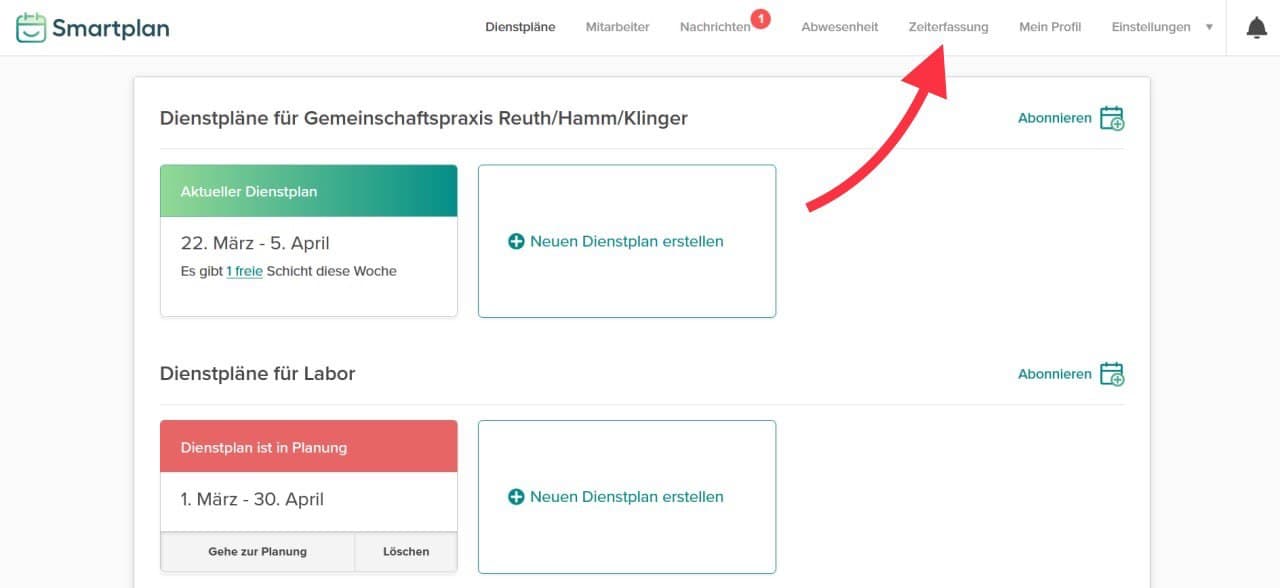
Hier gibst du dann den Zeitraum an, für den du die Arbeitsstunden angezeigt bekommen möchtest.
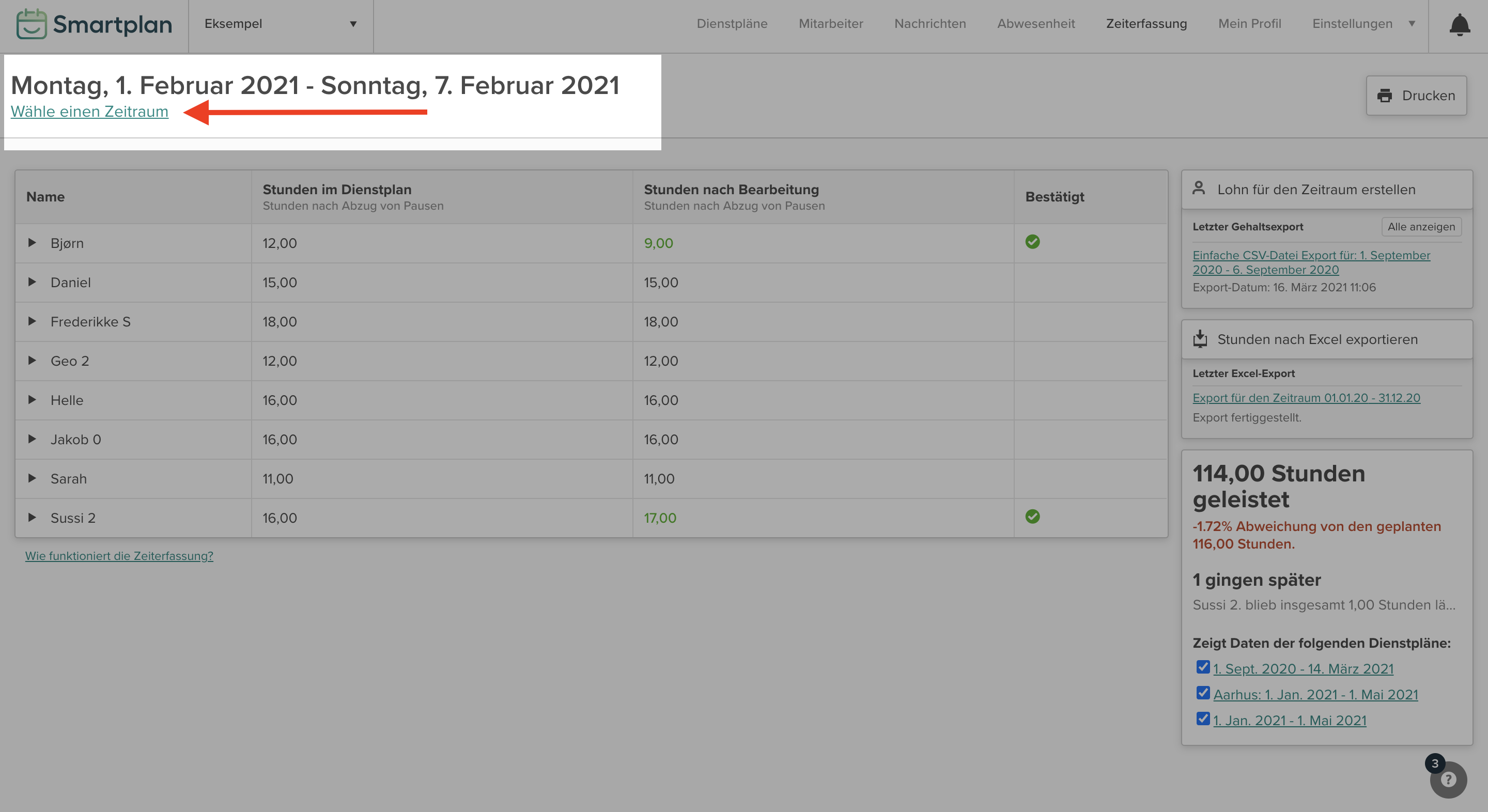
Danach erscheinen alle Mitarbeiter/-innen, die in diesem Zeitraum Stunden übernommen haben, in der Liste.
Mitarbeiter/-innen, für die 0 Stunden registriert sind, gehen demnach nicht aus der Übersicht hervor - es sei denn für sie wurde innerhalb dieses Zeitraums eine Abwesenheit erstellt.
Hat ein/-e Mitarbeiter/-in in dem angegebenen Zeitraum also keine Arbeitsstunden oder Abwesenheiten zugeteilt bekommen, wird er oder sie auch nicht in der Liste aufgeführt.
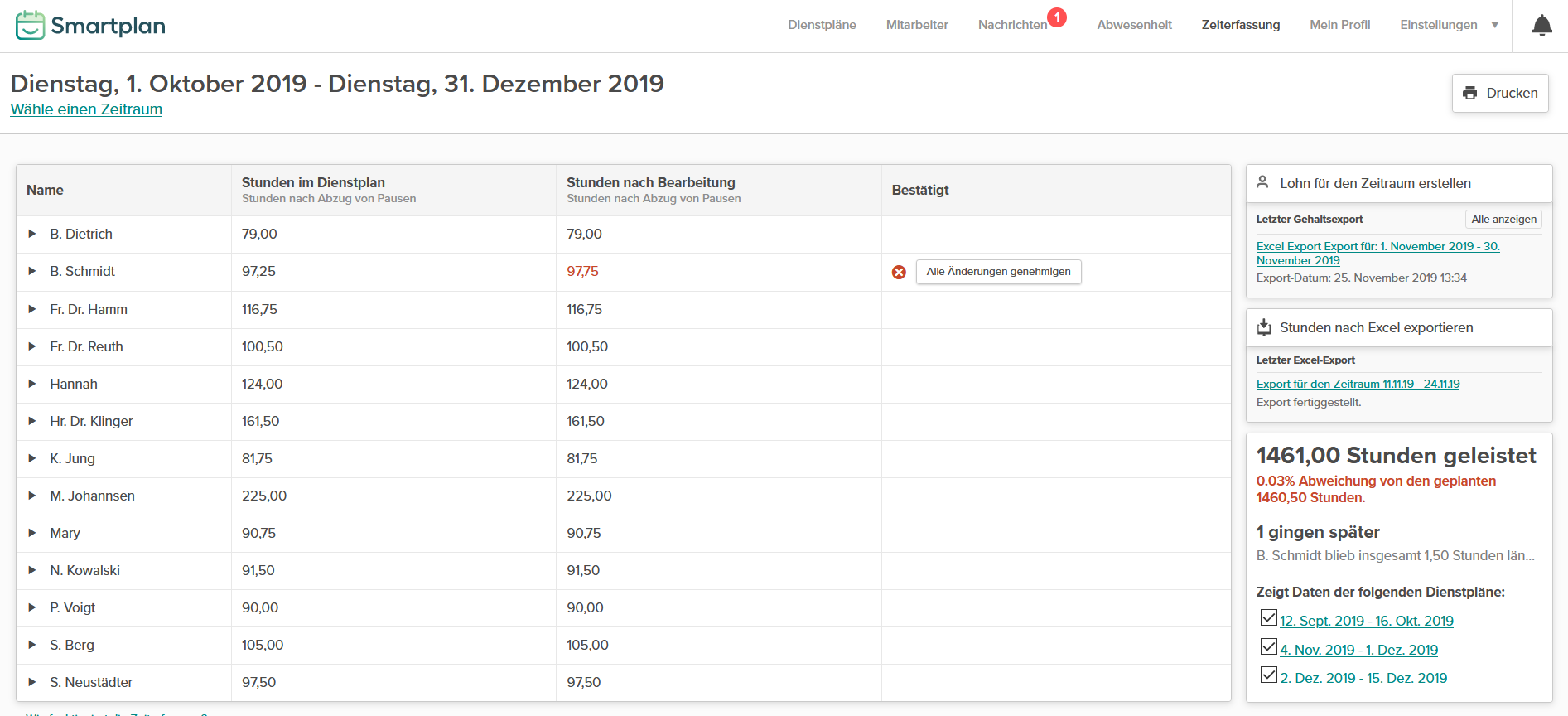
Das Stundenprotokoll enthält 4 Spalten: Name (des/-r Mitarbeiter/-in), Stunden im Dienstplan, Stunden nach Bearbeitung und Bestätigt(-e Stunden).
In der Spalte “Stunden im Dienstplan” kannst du die ursprünglich geplanten Arbeitsstunden der Schicht sehen. Es geht hier also nur um die Stunden, die du im Dienstplan eingeplant hast.
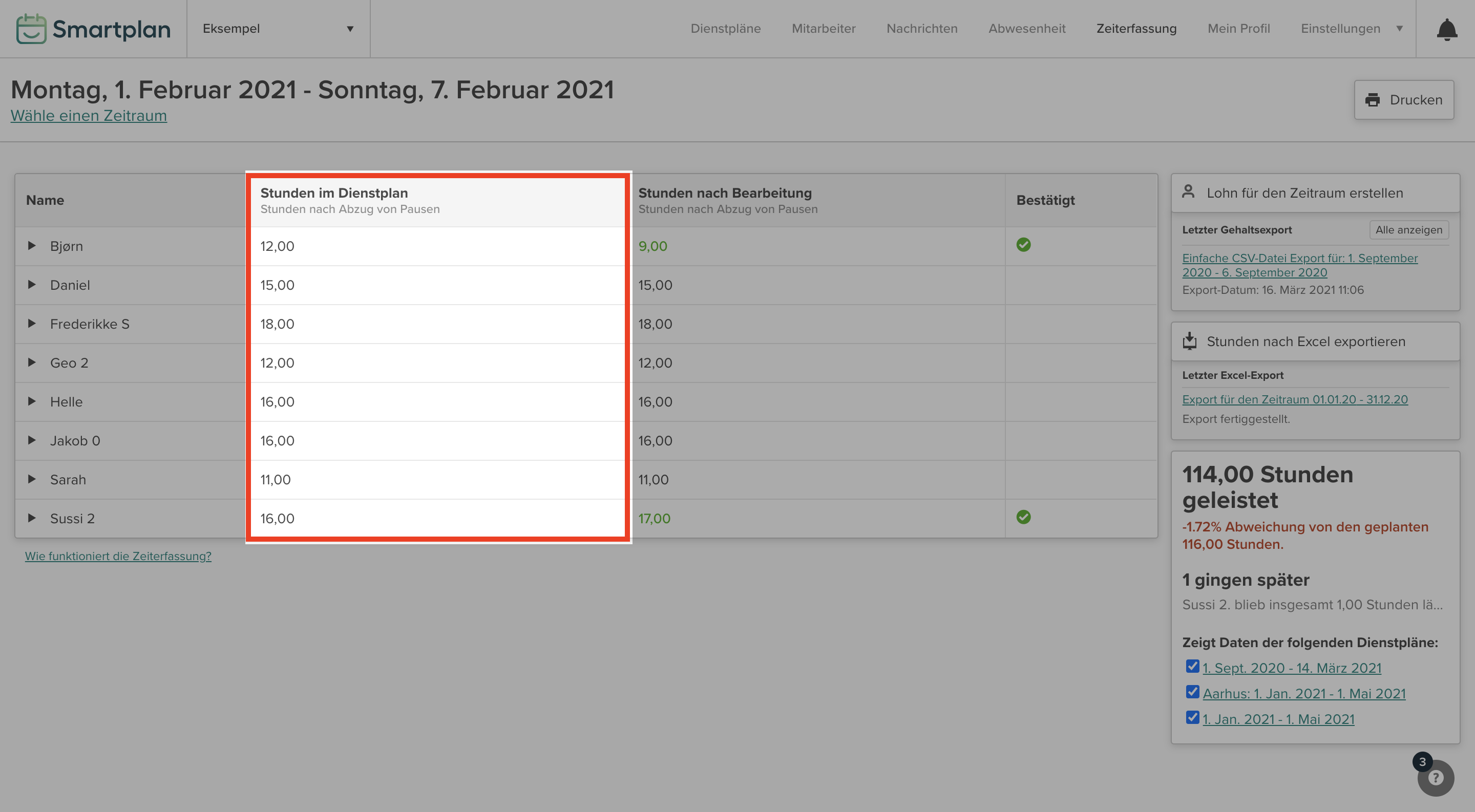
In der Spalte “Stunden nach Bearbeitung” kannst du die geleisteten Stunden nach eventuellen Änderungen einsehen.
Wenn ihr unsere digitale Stempeluhr nutzt ist es daher diese Spalte, in der du die Stunden der Mitarbeiter/-innen basierend auf den Zeitpunkten ihres tatsächlichen Ein- und Ausstempelns finden kannst.
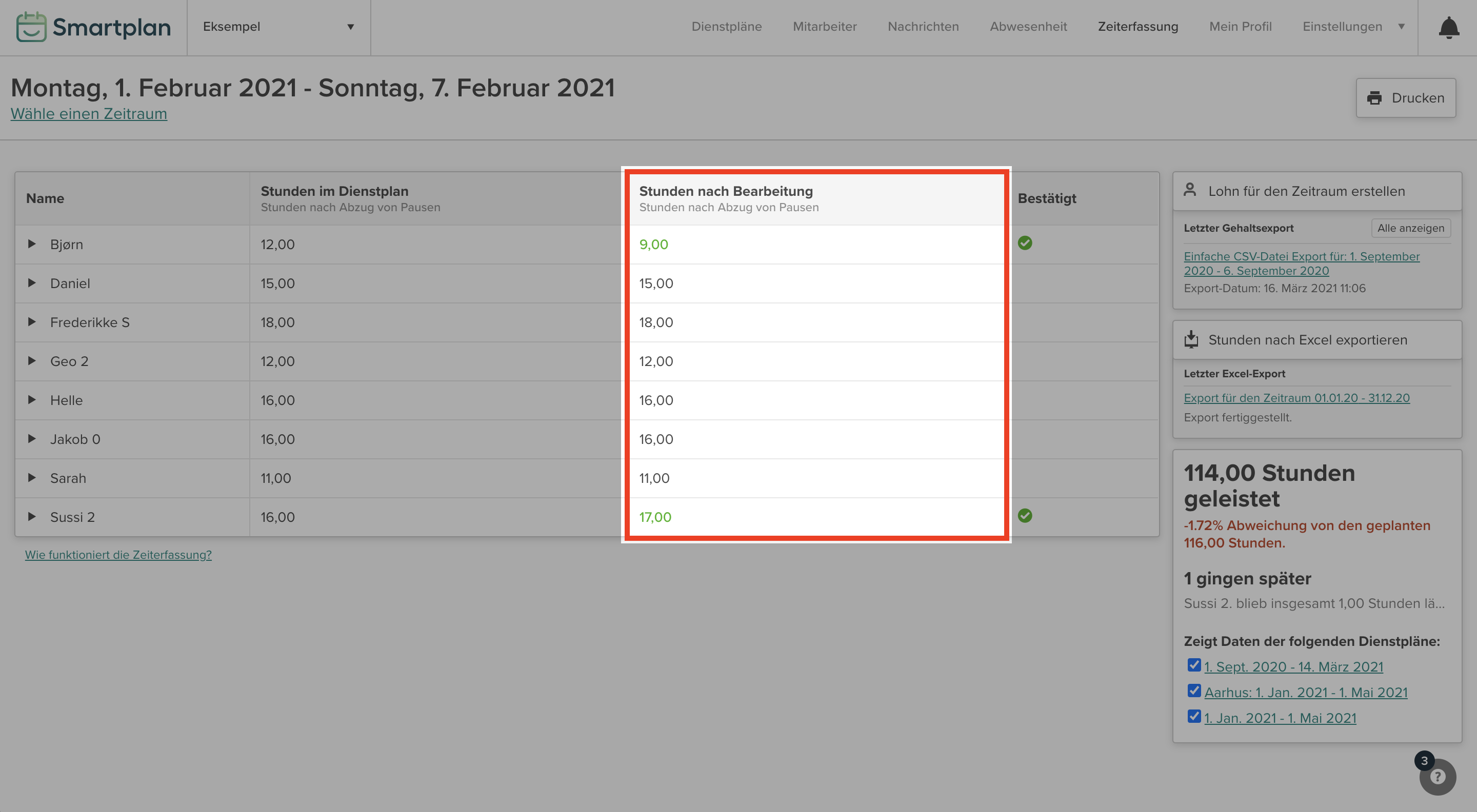
Mehr zu den Ein- und Ausstempelzeiten kannst du hier lesen: So findest du die Stempelzeiten deiner Angestellten
Stundenprotokoll nach Dienstplänen sortieren
Unter “Zeiterfassung” hast du ganz unten rechts die Möglichkeit die Daten der Dienstpläne zu markieren, die im Stundenprotokoll verwendet werden sollen.
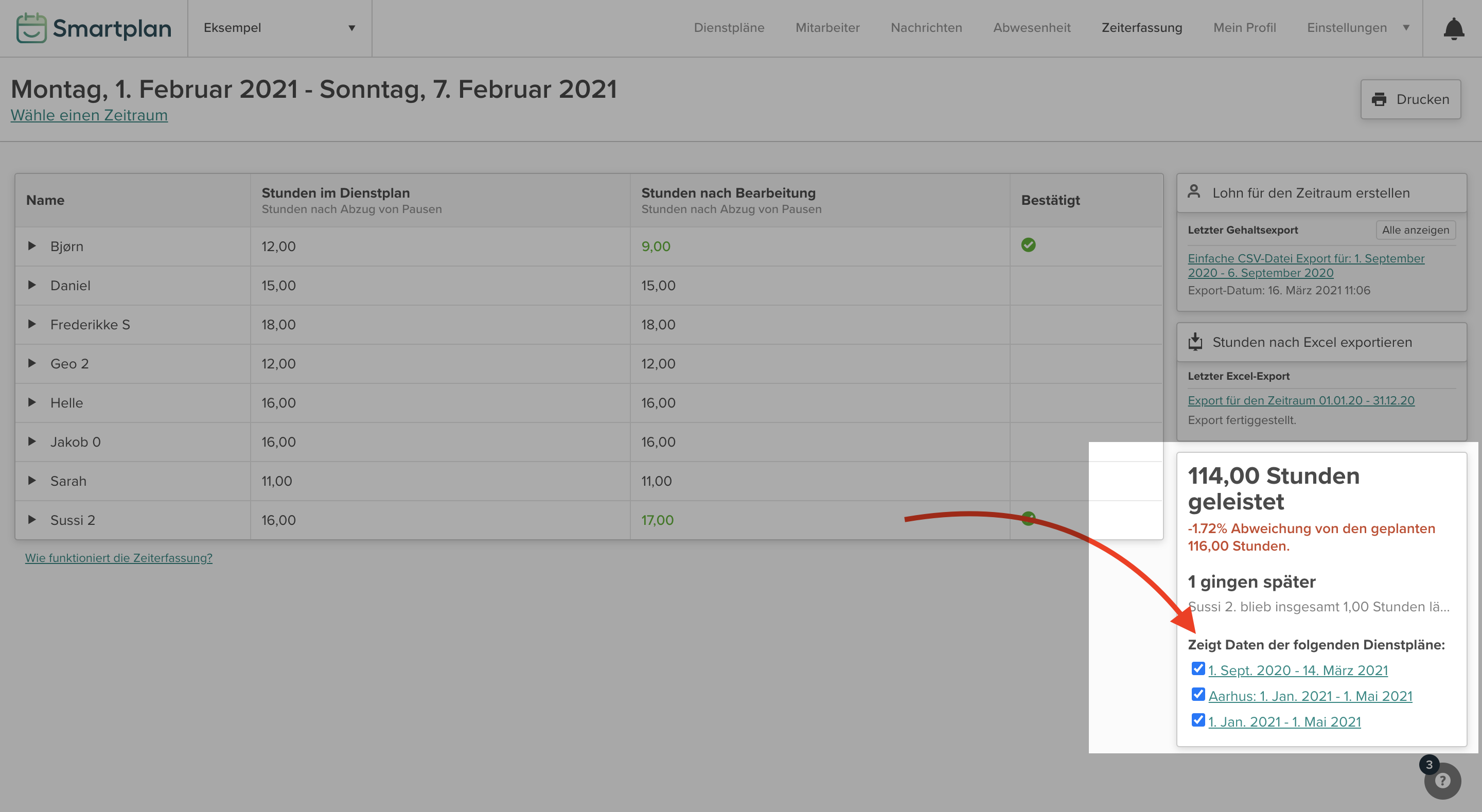
Das kann sehr nützlich sein, wenn du zum Beispiel mit mehreren Standorten auf deinem Konto arbeitest. Auf diese Weise kannst du dir schnell einen Überblick über die Mitarbeiterstunden einzelner Standorte verschaffen.
Änderungen bestätigen
Im Stundenprotokoll hast du eine Übersicht über die Gesamtanzahl von Mitarbeiterstunden in dem von dir ausgewählten Zeitraum. Du kannst ebenfalls Änderungen einsehen, die ein/-e Mitarbeiter/-in an seinen/ihren Arbeitszeiten vorgenommen hat. Änderungen, die bisher noch nicht von einem/einer Administratoren/-in bestätigt wurden, sind rot markiert:
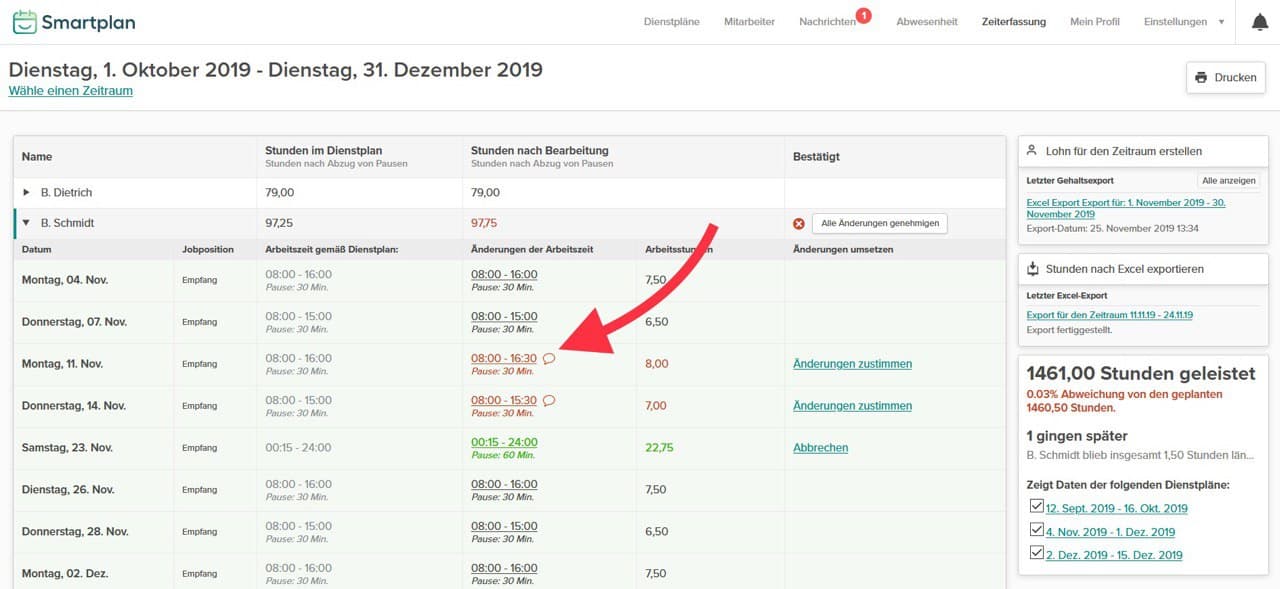
In diesem Beispiel wurde der Änderung ein Kommentar hinzugefügt. Dies wird durch eine kleine Sprechblase gekennzeichnet.
Um alle Änderungen und Kommentare zu der Schicht einzusehen, klicke einfach auf die geänderte Arbeitszeit (in diesem Beispiel 08:00 bis 16:30 Uhr).
Daraufhin werden dir alle Änderungen und eventuelle Kommentare angezeigt, die für diese Schicht vorgenommen worden sind:
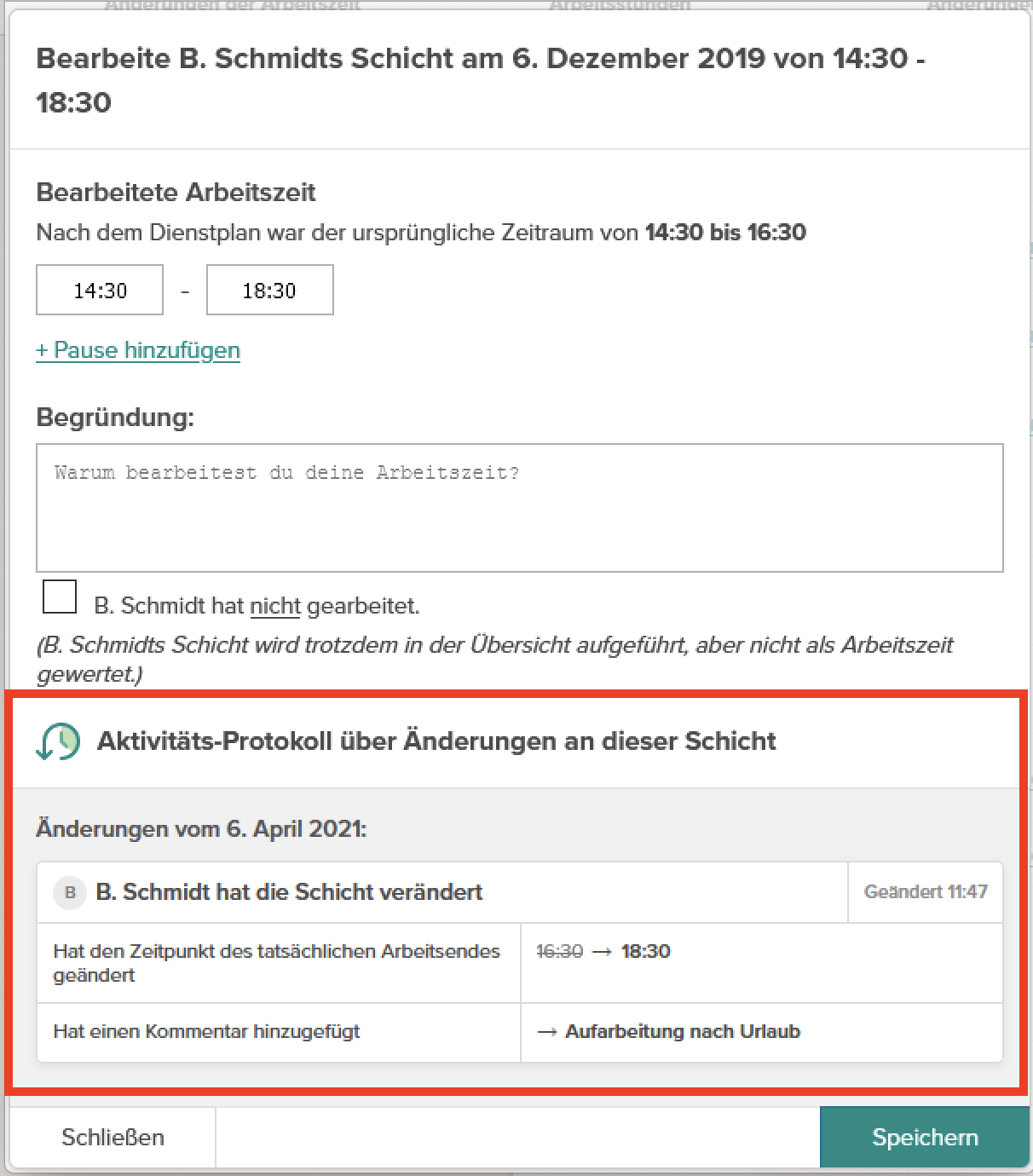
Um die Änderung zu genehmigen, klicke einfach auf “Änderungen zustimmen”:
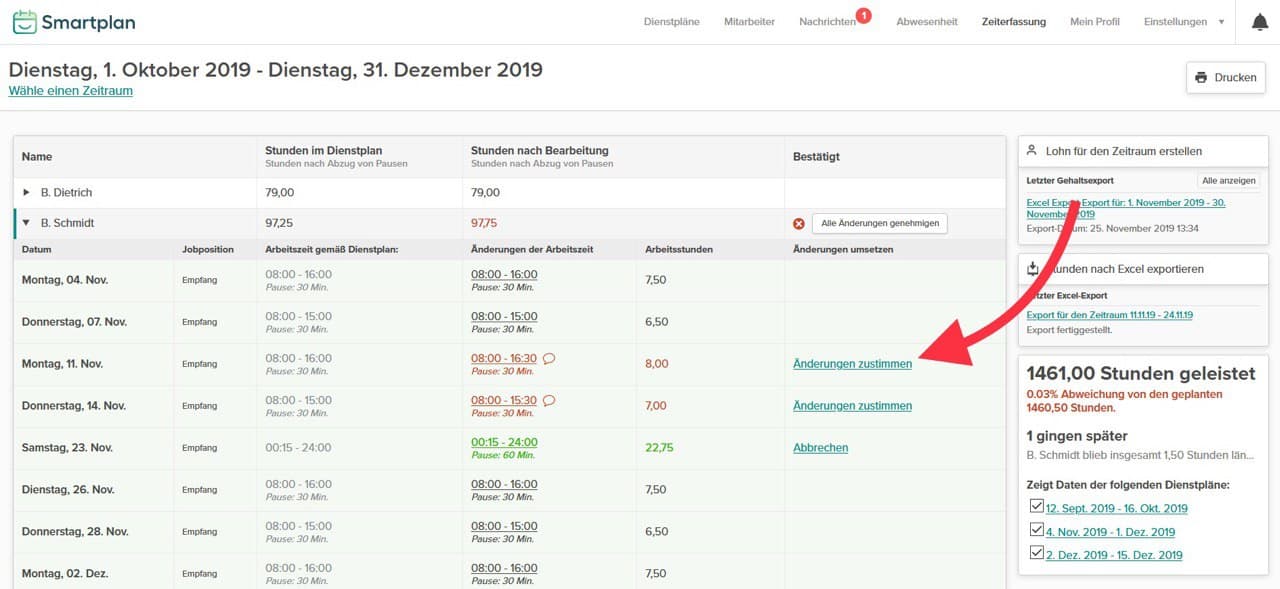
Nun werden die Zahlen in grün anstatt in rot angezeigt:
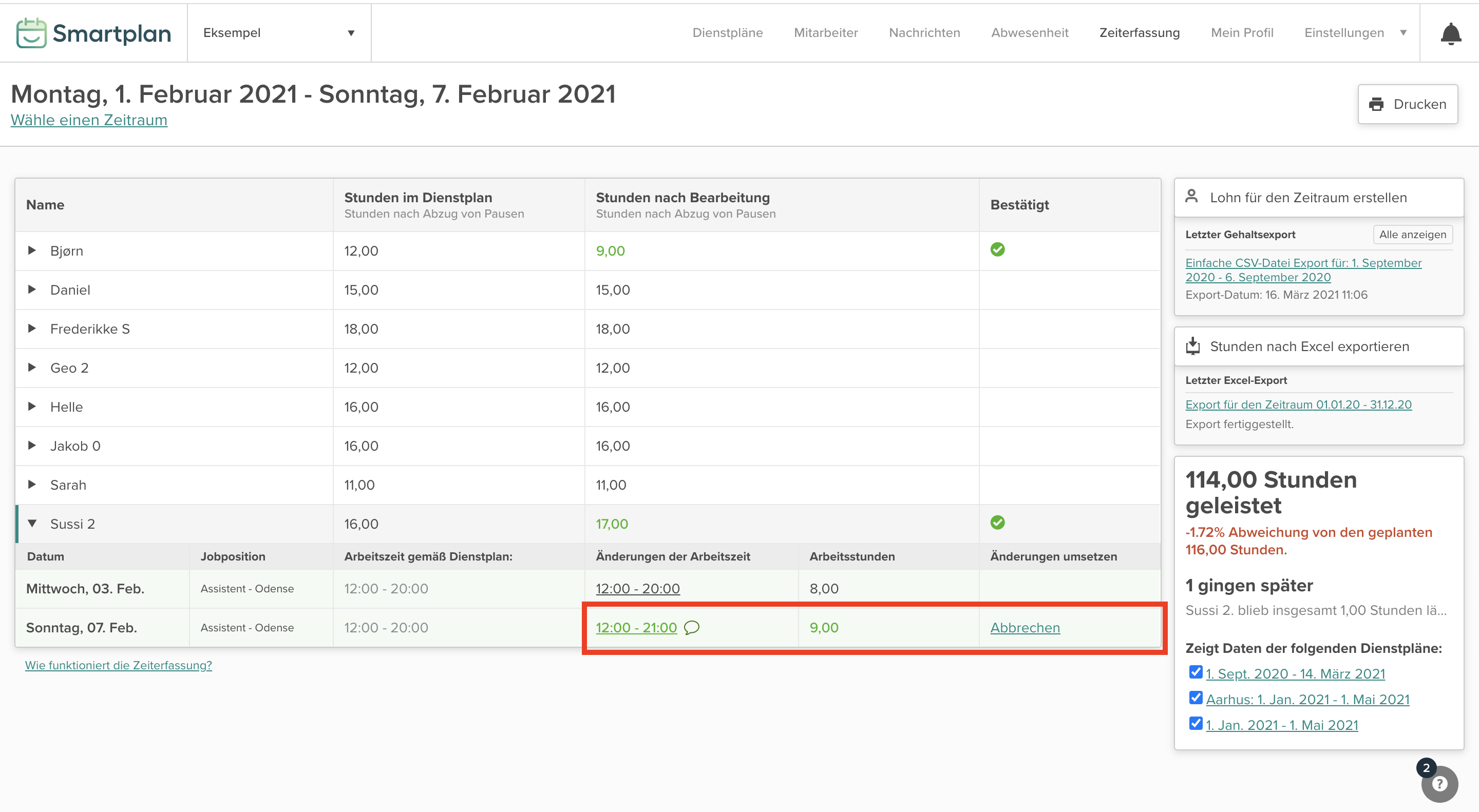
Auch wenn Änderungen mit rot markiert sind, werden die dort angegebenen Stunden trotzdem genau so registriert werden, wenn du z.B. einen Lohnexport durchführst. Die rote Markierung ist einfach nur dazu gedacht, dich auf die Änderungen an dieser Schicht aufmerksam zu machen, welche du dann nochmals bestätigen kannst.
Stunden nach Excel exportieren
Unter “Zeiterfassung” hast du die Möglichkeit, die soeben nachgeschlagenen Stunden nach Excel zu exportieren.
Um Arbeitsstunden nach Excel zu exportieren, wähle bitte zunächst einen Zeitraum aus, für den du die Stunden sehen möchtest. Danach klickst du auf “Stunden nach Excel exportieren” auf der rechten Seite:
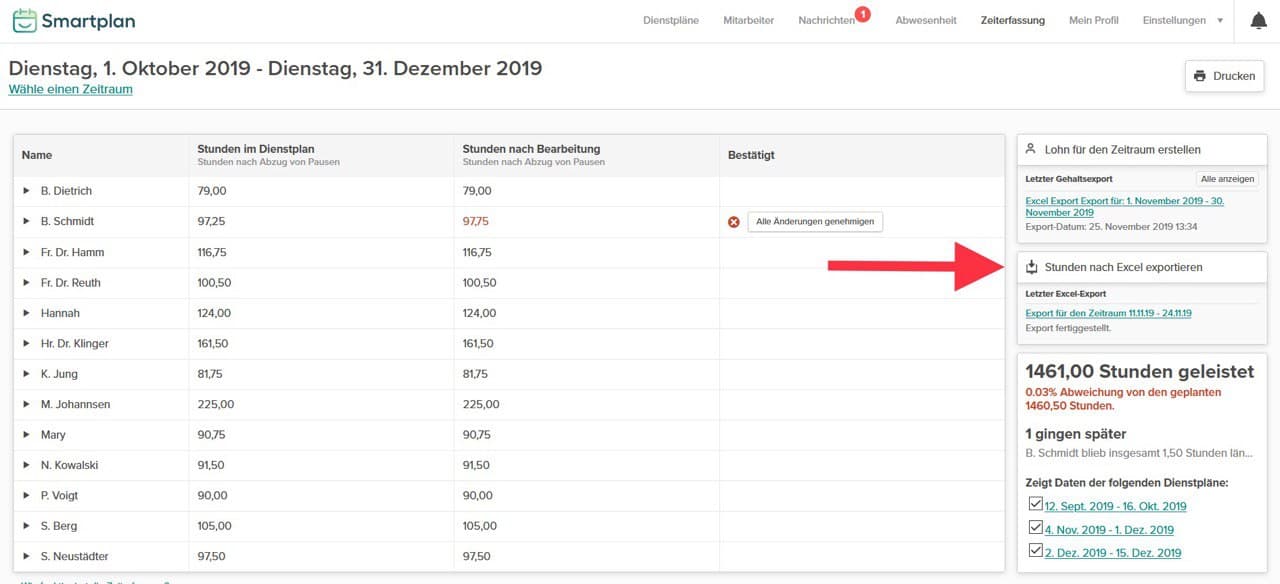
Dadurch wird eine Excel-Datei zum Herunterladen auf deinen Computer generiert.
Die Excel-Datei beinhaltet 7 Blätter. Auf der allerersten Seite “Einführung” wird dir erklärt, was die einzelnen Blätter beinhalten:
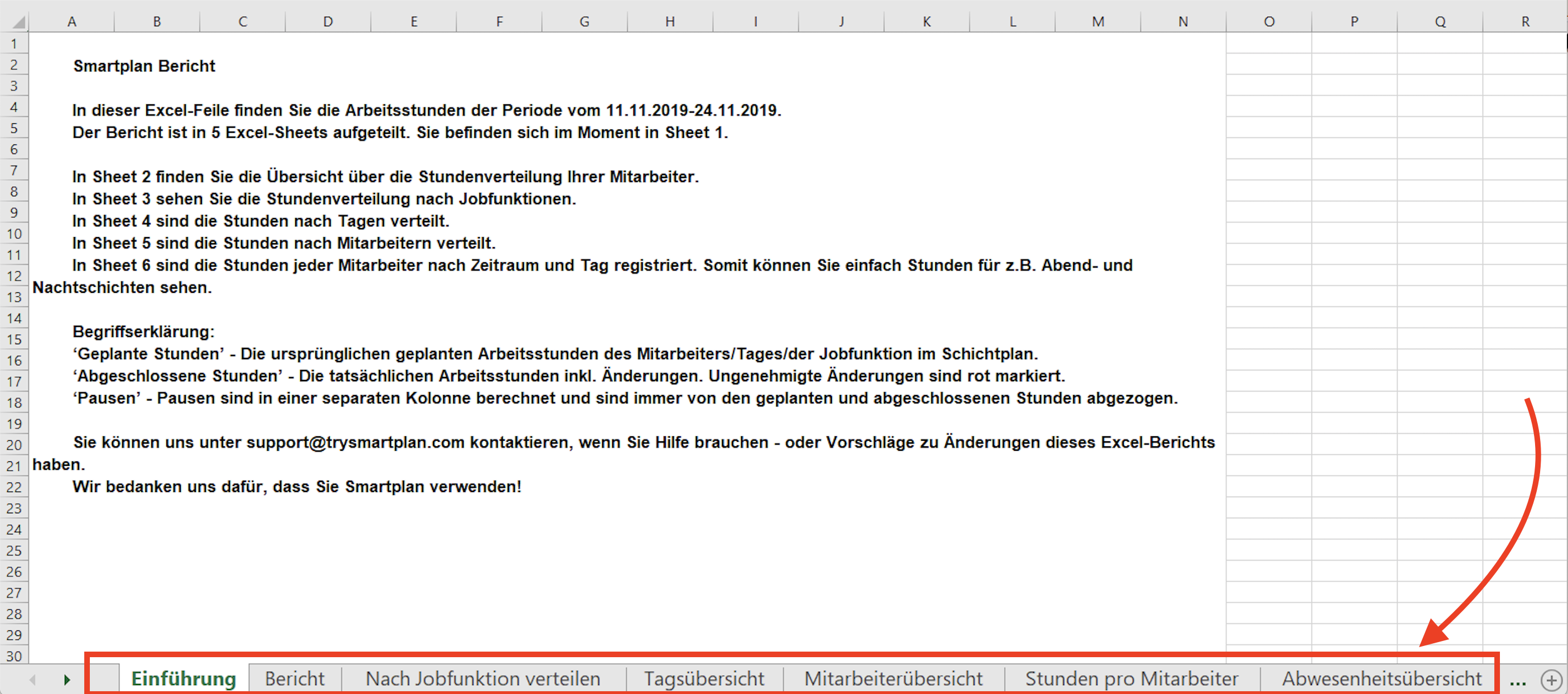
Im Excel-Export kannst dir unter Anderem einen Überblick über die Mitarbeiterstunden nach Jobposition oder als Tagesübersicht verschaffen.
Stunden in ein Lohnsystem exportieren
Im Menüpunkt “Zeiterfassung” kannst du ebenfalls Stunden in ein Lohnabrechnungssystem exportieren. Dies ist ein Bestandteil von Smartplan Plus, welches zum regulären Abonnement hinzugebucht werden kann.
Hier kannst du mehr über Smartplan Plus erfahren: Das beinhaltet Smartplan Plus
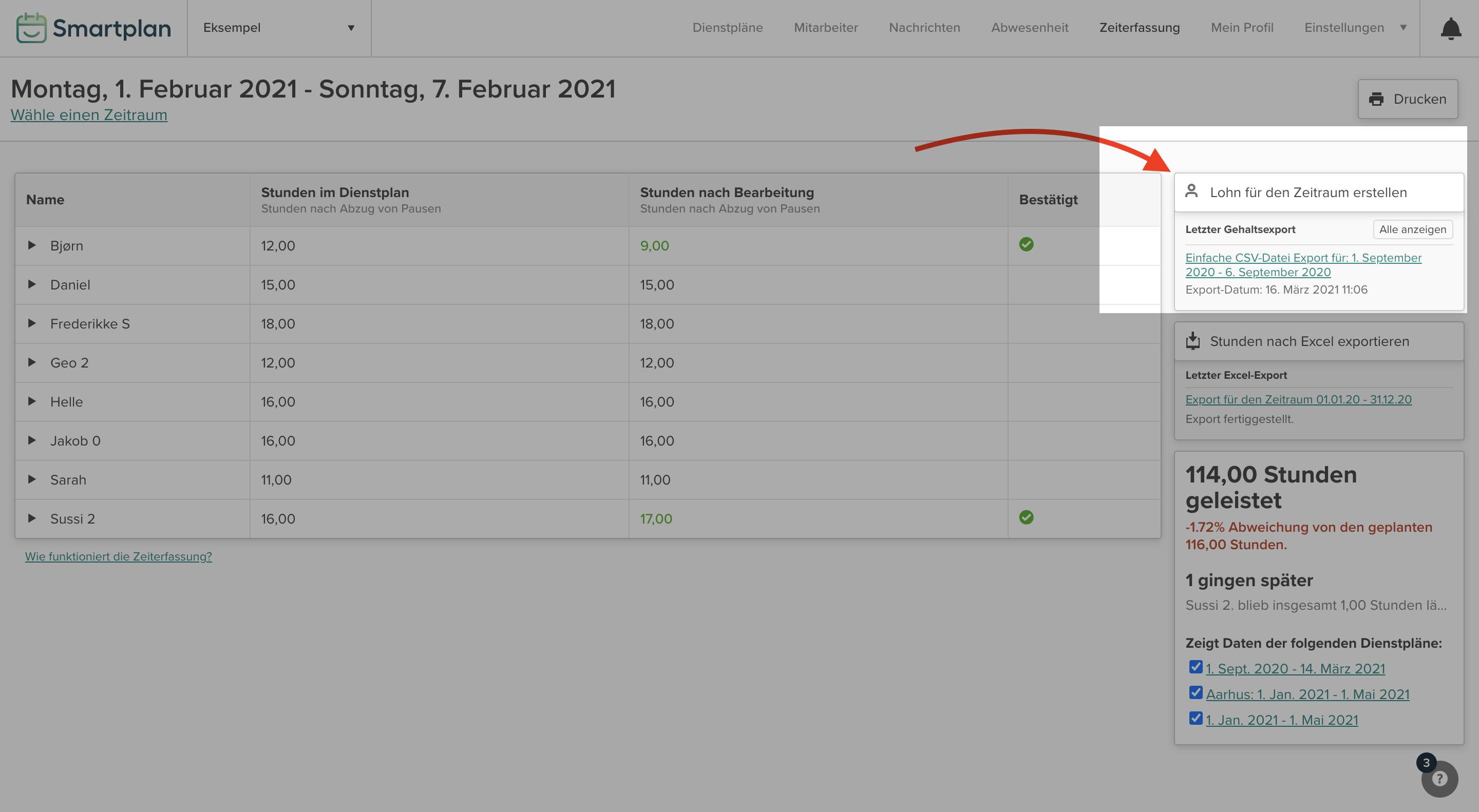
Bevor du das erste Mal eine Gehaltsexport für den Zeitraum in “Zeiterfassung” durchführen kannst, müssen zunächst ein Lohnabrechnungssystem gewählt und Lohnsätze und evtl. Zuschläge definiert werden. Dies erledigst du unter “Einstellungen” → “Smartplan Einstellungen” → “Lohn”.
Bisher ist für den deutschen Markt nur eine Export in eine Excel- und CSV-Datei möglich. Wenn du einen bestimmten Service für deine Gehaltsabrechnungen verwendest und diesen gerne mit Smartplan integrieren möchtest, schreibe uns einfach.
Wir hoffen, dass dieser Guide dir einen guten Start mit deiner Arbeit rund um die “Zeiterfassung” ermöglicht. Sollten Fragen entstehen, darfst du uns natürlich gerne kontaktieren. Du kannst uns über den Chat erreichen oder indem du eine E-Mail an support@meinsmartplan.de schreibst.
Warum passt Smartplan so gut zu meinem Unternehmen?
Einfacher Wechsel ohne Frust
Es ist zu umständlich von Excel oder deinem jetzigen System weg zu kommen. Keine Sorge – mit Smartplan bist du in wenigen Minuten bereit.
Eine Software auf die du dich verlassen kannst
Du brauchst einen Online-Dienstplan, der funktioniert? Smartplan ist die Lösung!
Preise spielen eine Rolle
Niedrige Preise und keine Verpflichtungen sind wichtig für dich und du brauchst keine unnötigen Funktionen.
Impressum
Smartplan ApS
Skolegade 7B, 3.TV
8000 Aarhus C, Dänemark
Dänische HR Nummer (CVR): 35812490
VAT: DK35812490
Kontakt: support@meinsmartplan.de - https://meinsmartplan.de/kontakt/
Hier mehr erfahren
- 6 Faktoren für eine digitale Dienstplanung im Einzelhandel
- So wählst du eine Dienstplan-Software in der Gastronomie
- Lese hier unseren ultimativen Leitfaden zur Schichtplanerstellung
- Deinen Dienstplan ganz einfach und schnell mit Vorlagen erstellen
- Unterwegs jederzeit mit dem Smartphone auf deinen Dienstplan zugreifen
- Kommunikation im Dienstplan war noch nie einfacher
- Zeiterfassung ist mit Smartplan leicht gemacht
- Smartplan kann die Hauptarbeit für dich erledigen
- So kannst du den Dienstplan deiner Arztpraxis online erstellen
- In 10 Minuten den Dienstplan deiner KiTa erstellen