Neuerung: Verbesserte Verwaltung von Abwesenheiten in Smartplan
Eine unserer größeren Updates steht nun für unsere Smartplan Kund/-innen bereit. Wir haben nämlich die Art und Weise geändert, wie du die Abwesenheiten deiner Mitarbeitenden verwalten kannst. Sowohl in Bezug auf das Erstellen, Bearbeiten und Löschen von Abwesenheiten in Smartplan.
Viele unserer Kunden/-innen haben die Möglichkeit angefragt, schon während der Erstellung einer Abwesenheit entscheiden zu können, ob gewisse Schichten Arbeitsstunden ergeben sollen oder nicht. Deshalb sind wir sehr froh, euch mitteilen zu können, dass dies eine der Verbesserungen ist, die das jetzige Update mit sich bringt. Aber lass uns doch nach und nach einmal die Möglichkeiten durchgehen, die du nun in Verbindung mit der Verwaltung von Abwesenheiten in Smartplan hast.
Neue Abwesenheit erstellen
Erstellst du eine Abwesenheit nachträglich für einen Zeitraum, in der ein/-e Mitarbeiter/-in bereits Schichten abgehalten hat, hast du weiterhin die gleichen Optionen wie vorher auch. Das bedeutet, dass du nach wie vor 2 Wahlmöglichkeiten hast, was mit den stattgefundenen Schichten geschehen soll:
- Schicht ergibt 0 Stunden
- Schicht ergibt reguläre Stunden (wie durchgeführt)
Die neuen Änderungen werden dagegen relevant, wenn es bei der Erstellung einer Abwesenheit um zukünftig geplante Schichten in dem Zeitraum geht. Hier bekommst du nun folgende Auswahlmöglichkeiten:
- Nichts unternehmen, die Schicht löst regulär Stunden aus (erstelle bei Bedarf gleichzeitig eine freie Schicht als Ersatz)
- Schicht soll 0 Stunden ergeben (erstelle bei Bedarf gleichzeitig eine freie Schicht als Ersatz)
- den Status der Schicht zu “frei” ändern
- Schicht löschen
Möchtest du, dass die gleichen Einstellungen für alle Schichten der Person gelten, kannst du dies leicht umsetzen, indem du die Einstellung “Alle zukünftigen Schichten zu Folgendem ändern” wählst. So kannst du z.B. einstellen, dass alles kommenden Schichten des Mitarbeitenden keine Stunden auslösen dürfen:
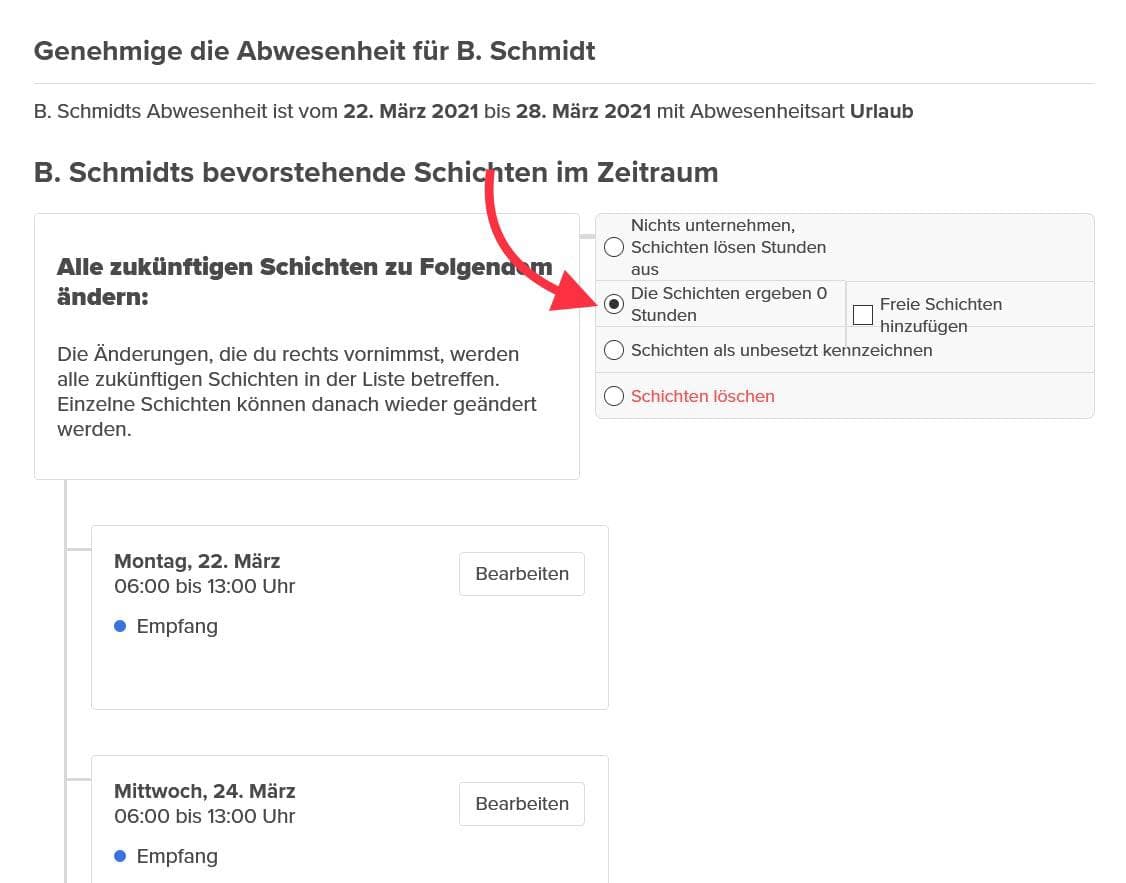
Lass und annehmen, dass ein Großteil der Schichten der Person 0 Stunden ergeben sollen, aber es genau einen Tag gibt, an dem er oder sie reguläre Stunden für die Schicht erhalten soll. In diesem Fall beginnst du einfach wieder damit einzustellen, dass alle Schichten der Person 0 Stunden ergeben sollen und scrollst daraufhin runter zu der Schicht, die ganz normale Stunden auslösen soll. Hier kannst du die einzelne Schicht dann so anpassen, dass sie Stunden auslöst:
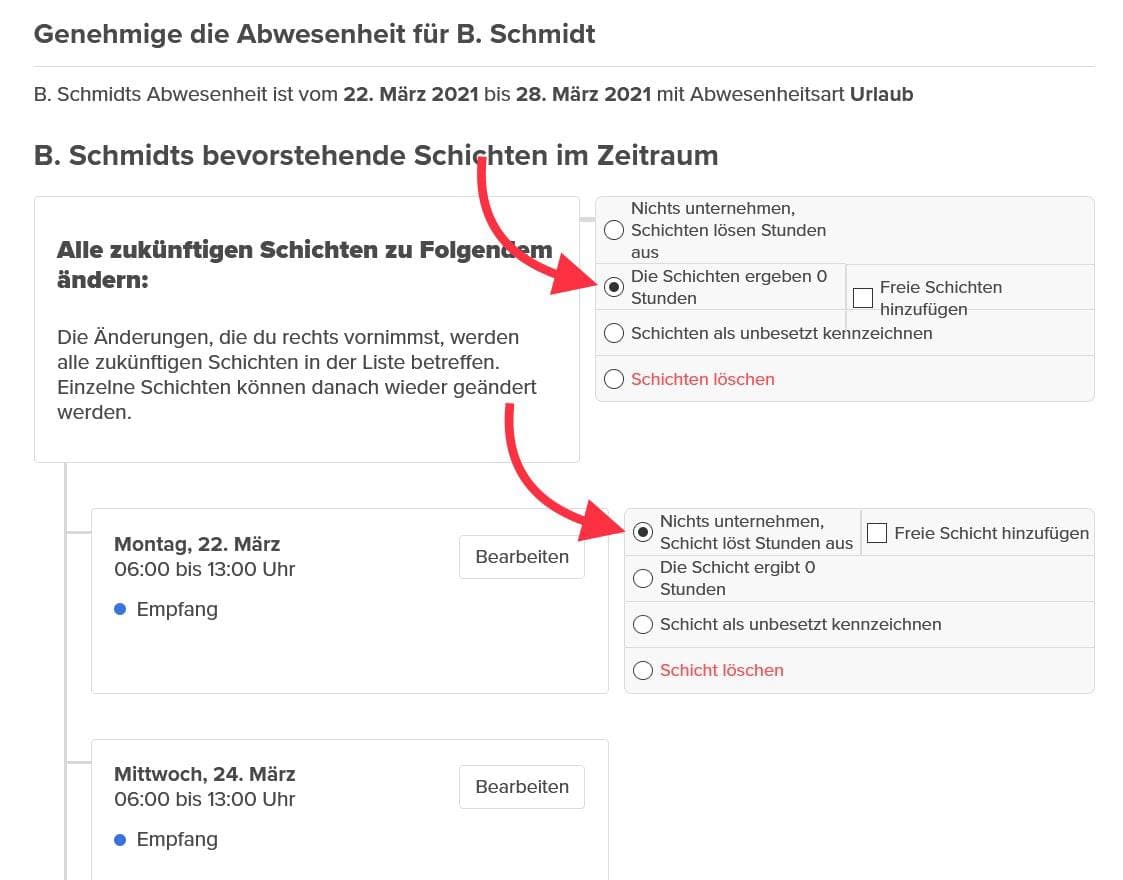
Bitte bedenke dabei, dass wenn du danach wieder nach oben gehst und die Einstellungen änderst, die alle Schichten der Person betreffen, gelten diese Änderungen natürlich auch für die Schichten, die du vorher manuell angepasst hattest. Es werden dadurch daher wieder alle Schichten bearbeitet, ohne Ausnahme.
Vorhandene Abwesenheiten bearbeiten
Wie immer kannst du deine Abwesenheiten schnell und simpel im Abwesenheitskalender unter dem Reiter “Abwesenheit” verwalten. Hier klickst du einfach auf die Abwesenheit, die du gerne bearbeiten möchtest und kannst daraufhin die Option “Abwesenheit bearbeiten” wählen.
Wenn du in Zukunft eine bereits existierende Abwesenheit bearbeiten musst, hast du ab sofort genau die gleichen Optionen, wie wenn du eine neue Abwesenheit erstellen würdest. Das heißt also, dass du in Bezug auf stattgefundene Schichten in dem Zeitraum Folgendes auswählen kannst:
- Schicht soll 0 Stunden auslösen
- Schicht soll reguläre Stunden auslösen
Und was die zukünftigen Schichten angeht, hast du folgende Möglichkeiten:
- Nichts unternehmen, die Schicht löst regulär Stunden aus (erstelle bei Bedarf gleichzeitig eine freie Schicht als Ersatz)
- Schicht soll 0 Stunden ergeben
- den Status der Schicht zu “frei” ändern
- Schicht löschen
Wieder hast du hier die Möglichkeit eine Einstellung für alle Schichten der Person in dem Zeitraum vorzunehmen oder aber spezielle Änderungen an einzelnen Schichten der Person.
Abwesenheit löschen
Beim Löschen einer Abwesenheit hast du die gleichen Optionen, sowohl für die vergangenen als auch die zukünftigen Schichten in dem Zeitraum, den die Abwesenheit abdeckt. Hier sind deine Auswahlmöglichkeiten recht simpel:
- Nichts unternehmen, die Schicht löst regulär Stunden aus
- Schicht soll 0 Stunden ergeben
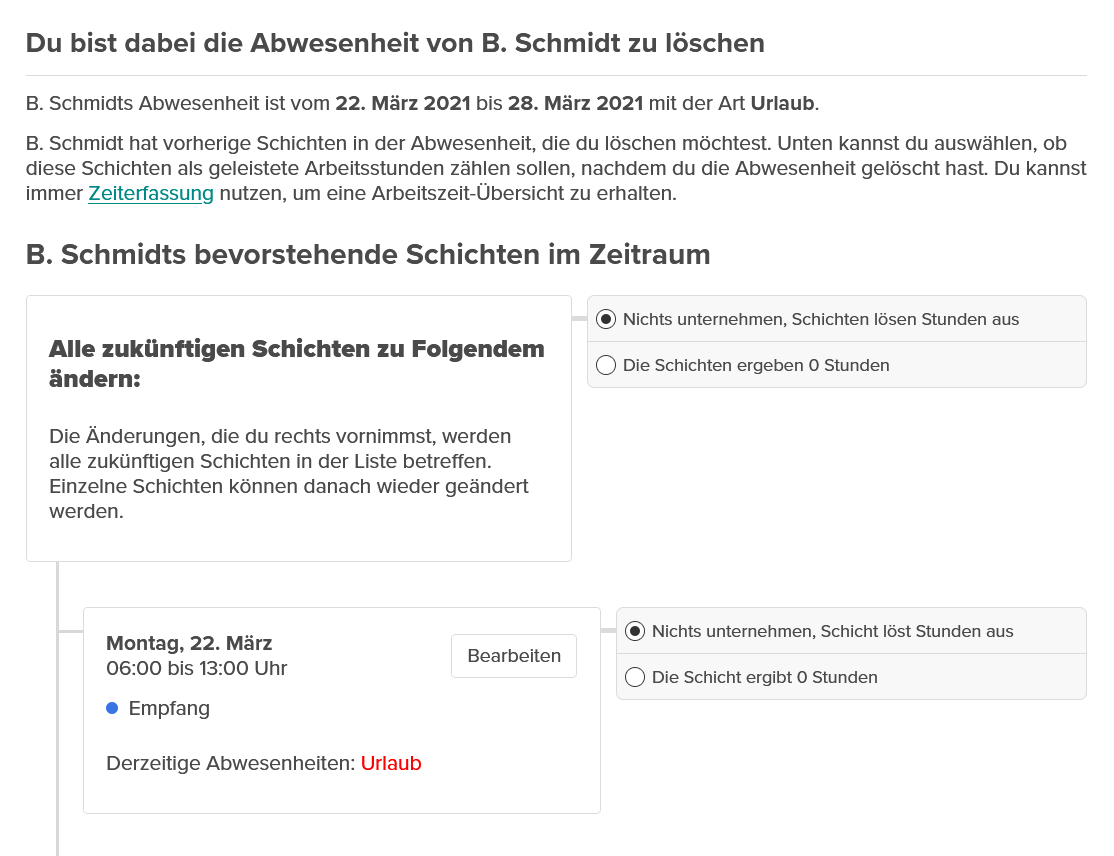
Stundenbasierte Abwesenheit
Nur der Vollständigkeit halber möchte ich noch anmerken, dass die heute veröffentlichten Neuerungen nichts in Bezug auf die Möglichkeit der stundenbasierten Abwesenheiten verändern. Dies ist natürlich nach wie vor möglich. Wenn du also eine Abwesenheit für einen einzelnen Tag erstellst, hast du hier weiterhin die Option festzulegen, ob die Abwesenheit nur zu einem bestimmten Zeitraum während des Tages gelten soll.
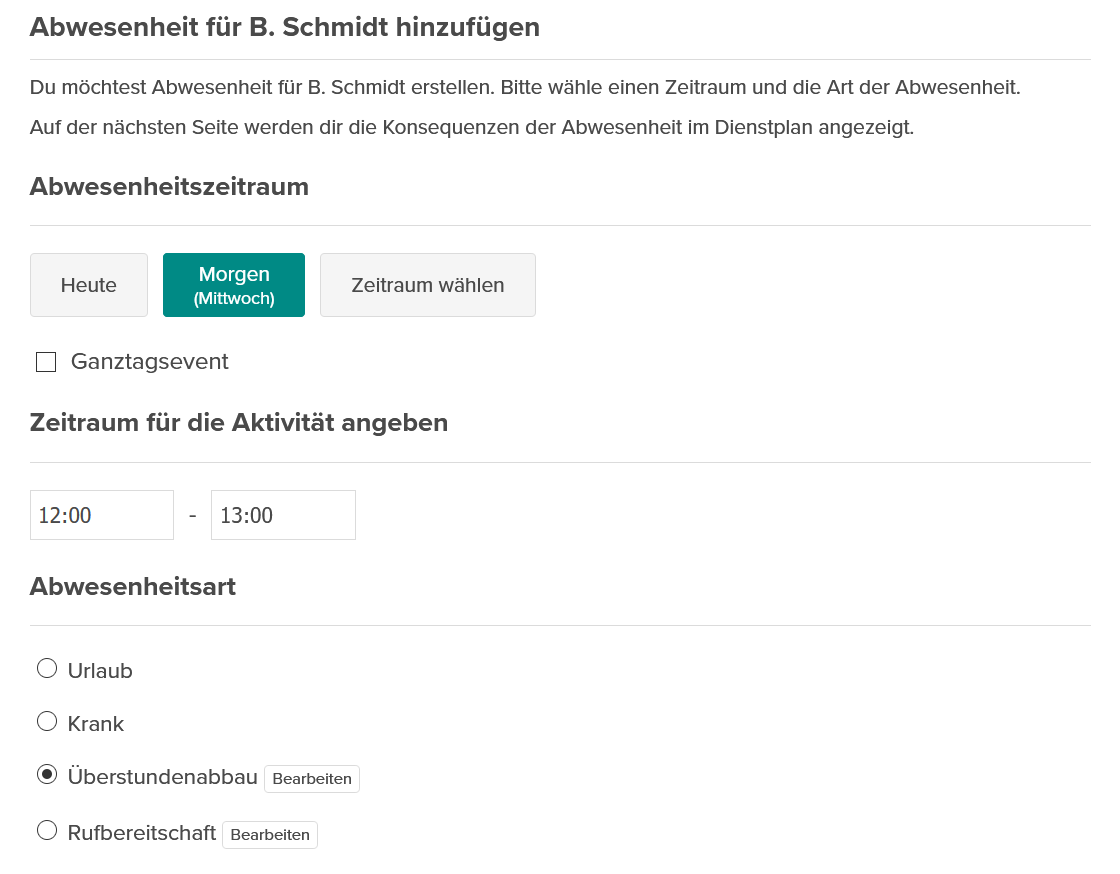
Wir haben ebenfalls einen Blog-Artikel über stundenbasierte Abwesenheiten geschrieben, der vielleicht für dich interessant sein könnte.
Ansonsten hoffen wir natürlich einfach, dass die neuen Möglichkeiten in Bezug auf die Verwaltung der Abwesenheiten in Smartplan dir viel Freude bereiten werden. Sollten doch noch ein paar Fragen offen geblieben sein, schreibe uns doch eine Nachricht an support@smartplan.dk und unsere Kundenberater/-innen helfen dir gerne weiter.
Warum passt Smartplan so gut zu meinem Unternehmen?
Einfacher Wechsel ohne Frust
Es ist zu umständlich von Excel oder deinem jetzigen System weg zu kommen. Keine Sorge – mit Smartplan bist du in wenigen Minuten bereit.
Eine Software auf die du dich verlassen kannst
Du brauchst einen Online-Dienstplan, der funktioniert? Smartplan ist die Lösung!
Preise spielen eine Rolle
Niedrige Preise und keine Verpflichtungen sind wichtig für dich und du brauchst keine unnötigen Funktionen.
Impressum
Smartplan ApS
Skolegade 7B, 3.TV
8000 Aarhus C, Dänemark
Dänische HR Nummer (CVR): 35812490
VAT: DK35812490
Kontakt: support@meinsmartplan.de - https://meinsmartplan.de/kontakt/
Hier mehr erfahren
- 6 Faktoren für eine digitale Dienstplanung im Einzelhandel
- So wählst du eine Dienstplan-Software in der Gastronomie
- Lese hier unseren ultimativen Leitfaden zur Schichtplanerstellung
- Deinen Dienstplan ganz einfach und schnell mit Vorlagen erstellen
- Unterwegs jederzeit mit dem Smartphone auf deinen Dienstplan zugreifen
- Kommunikation im Dienstplan war noch nie einfacher
- Zeiterfassung ist mit Smartplan leicht gemacht
- Smartplan kann die Hauptarbeit für dich erledigen
- So kannst du den Dienstplan deiner Arztpraxis online erstellen
- In 10 Minuten den Dienstplan deiner KiTa erstellen